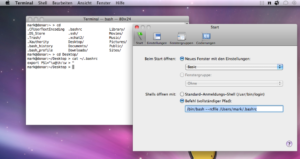Der Titel sagt eigentlich alles: Diese Anleitung zeigt, wie man einen Jailbreak auf einem iPhone 4 (und weiteren Geräten, siehe unten) mit iOS 4.3.1 durchführt. Wahlweise unter Windows oder unter OS X.
Ach ja: Falls das Gerät davor schon jailbroken war, kein Problem, wir legen ein Backup der Cydia-Apps an.
Diese Anleitung funktioniert mit folgenden Geräten:
- iPhone 3GS
- iPhone 4 (GSM)
- iPod touch 3G
- iPod touch 4G
- iPad1
Wir benötigen die Firmwaredatei (bspw. iOS 4.3.1 für iPhone 4) und redsn0w 0.9.6 rc9 (Windows/OS X) für den Jailbreak.
Für einen „frischen“ Jailbreak, muß man wie folgt vorgehen:
- Mit iTunes synchronisieren.
- Auf iOS 4.3.1 updaten.
- Gerät ausschalten.
- redsn0w starten, die Firmwaredatei auswählen, fortfahren, „Install Cydia“ markieren und dann den weiteren Anweisungen folgen.
- redsn0w erledigt nun den Jailbreak.
Ist das Gerät schon jailbroken, muß man wie folgt vorgehen:
- Via Cydia “AptBackup” installieren.
- “Backup” antippen.
- Mit iTunes synchronisieren.
- Auf iOS 4.3.1 updaten.
- Gerät ausschalten.
- redsn0w starten, die Firmwaredatei auswählen, fortfahren, „Install Cydia“ markieren und dann den weiteren Anweisungen folgen.
- redsn0w erledigt nun den Jailbreak.
- Cydia starten, “Aptbackup” suchen und installieren.
- Aptbackup starten, “restore” antippen, warten.
- Mit iTunes synchronisieren und alles ist wieder beim Alten. Nur eben mit OS 4.3.1