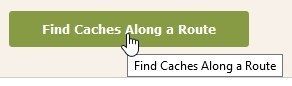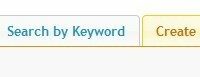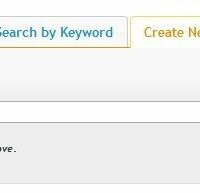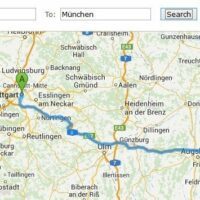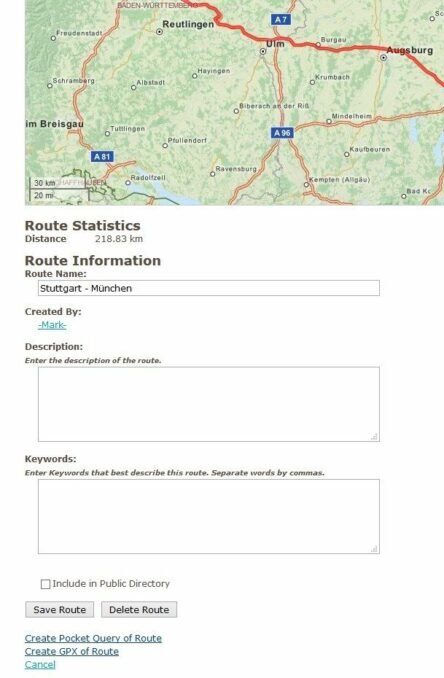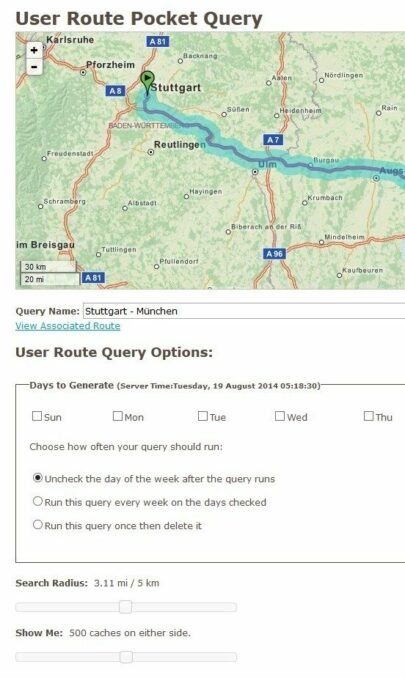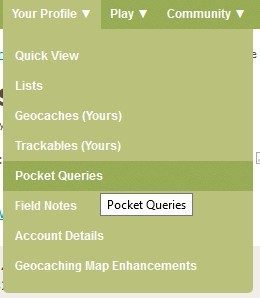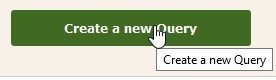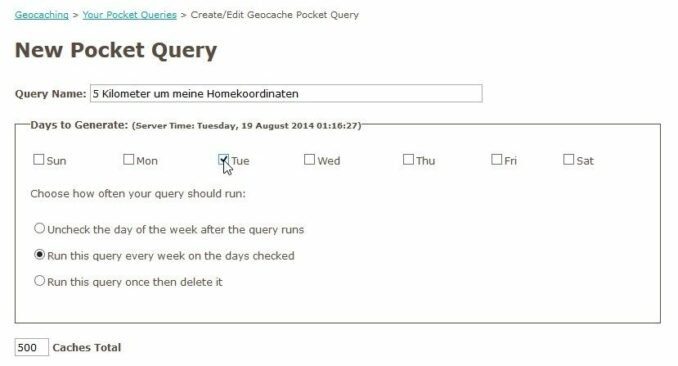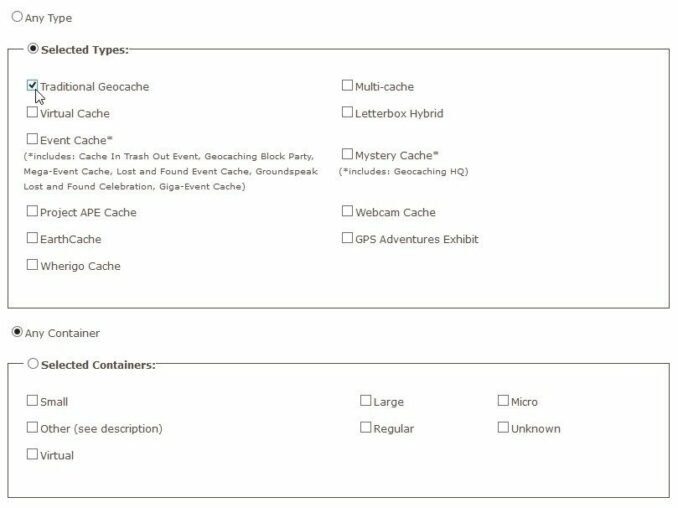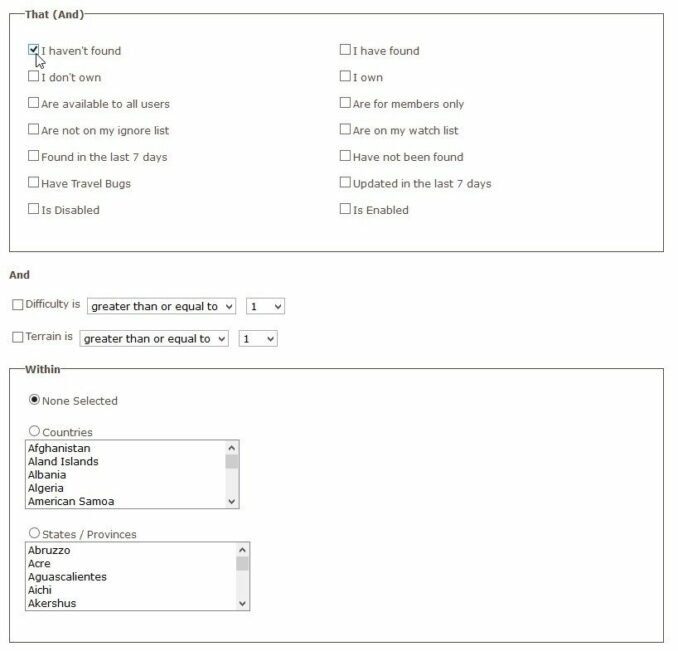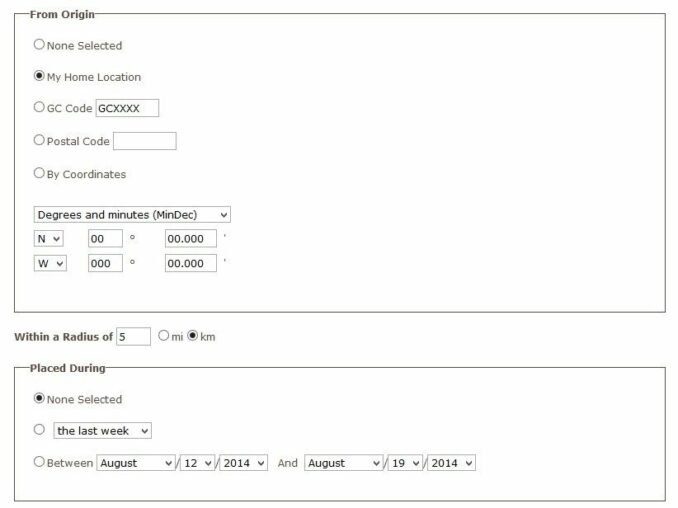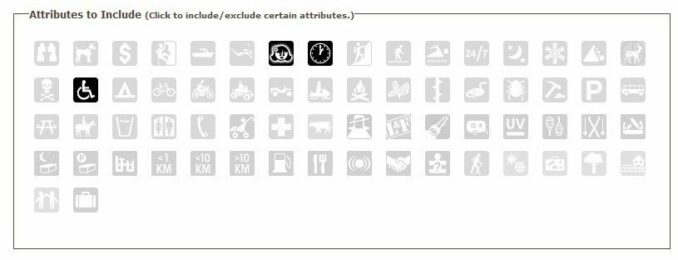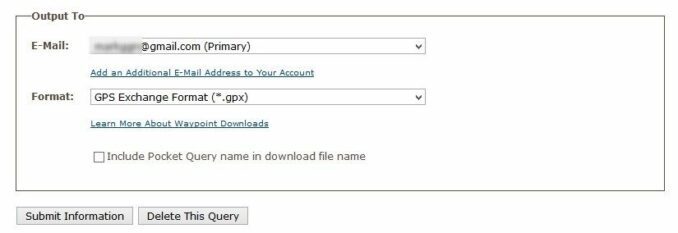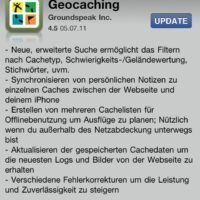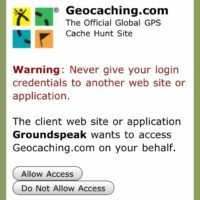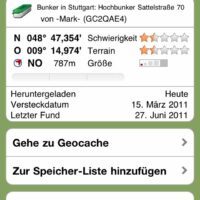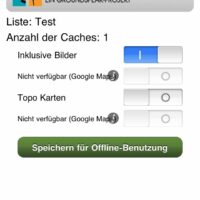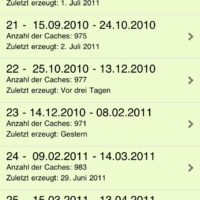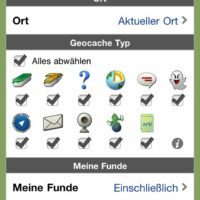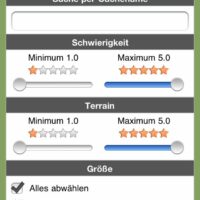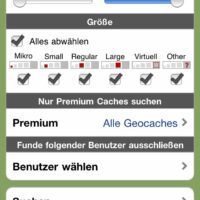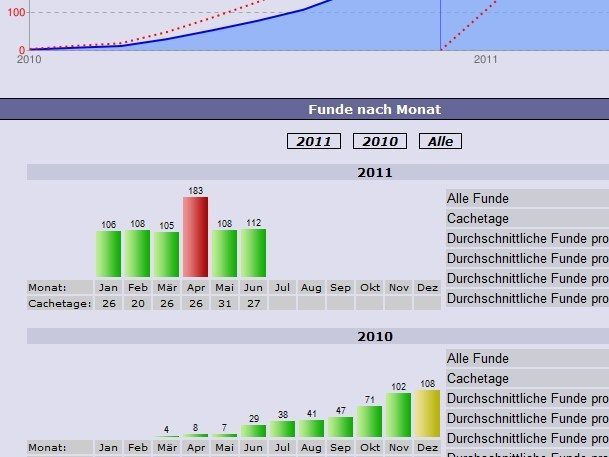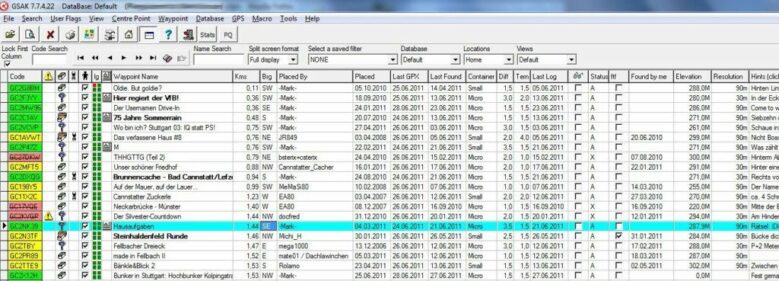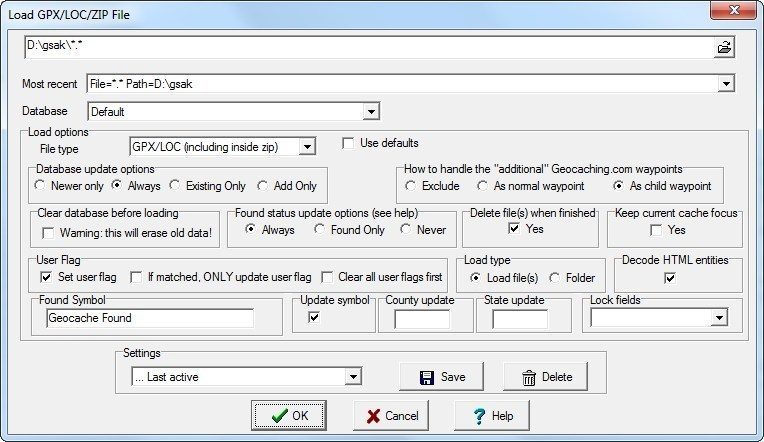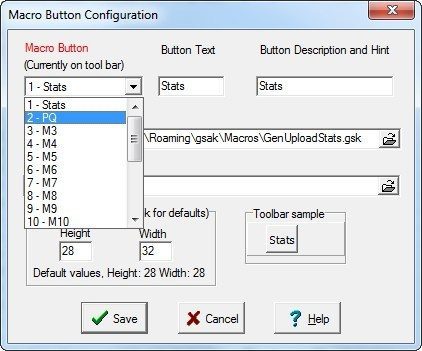In Facebook-Gruppen kommt immer wieder die Frage auf, was eine Pocket Query denn ist, was man damit machen kann und vor allem: Wie man sie erstellt. Profis können diese zwei Blogbeiträge ignorieren, da sie keine neuen Infos bekommen. Für Anfänger wird ein kurzer Überblick gegeben, wie man Pocket Querys erstellt. Um Pocket Querys nutzen zu können, benötigt man eine Premium-Mitgliedschaft bei geocaching.com.
Ach ja: Ich verwende Geocaching.com auf Englisch. In anderen Sprachen sollte die Vorgesehensweise aber gleich (und problemlos möglich) sein.
Was eine Pocket Query ist und wie man sie erstellt, steht im ersten Teil.
Caches along a Route
Eine zusätzliche Funktion im Zusammenhang mit PQs ist „Caches along a Route“, also Caches entlang einer Route. Hier wird eine Abfrage erstellt, die nicht – wie bei „normalen“ Pocket Querys – Caches im Umkreis eines Punktes ausgibt. Sondern eben entlang einer vorgegebenen Route. Wenn man bspw. in den Urlaub fährt, will man auf dem Weg den ein oder anderen Cache suchen. Mit Hilfe von „Caches along a route“ erstellt man nun eine Route zum Urlaubsort. Links und rechts der Straße sucht die Funktion innerhalb eines vorgegebenen Abstandes nach Caches.
Wir starten wieder unter http://www.geocaching.com/pocket/default.aspx auf der Pocket Query Seite. Nur lenken wir die Maus nach rechts auf „Find Caches Along a Route“.
Bereits vorhandene Routen interessieren uns nicht. Wir öffnen mit einem Klick auf „Create New Route“ den passenden Reiter.
Die Route erstellen
Nachdem man einen Namen eingegeben hat, wird eine eigene neue Route über „Create Route“ erstellt. Da ich zum Giga-Event in München war, habe ich die Strecke Stuttgart – München gewählt. Diese Strecke besteht überwiegend aus Autobahn (Wie heißt es so schön: Was ist das Schönste an München? Die Autobahn nach Stuttgart 🙂 ).
Feintuning der Strecke
Zur Auswahl von Start- und Zielort bekommt man eine Karte angezeigt, auf der die Route eingezeichnet ist. Die Karte ist zoombar und die Marker für Start und Ziel lassen sich verschieben. Das hat den Vorteil, daß man direkt von bzw. zu einem genauen Punkt „navigieren“ kann. Auch die Route ansich läßt sich mit der Maus verschieben. Umwege sind also kein Problem.
Ist die Route klar, wir sie mit einem Klick auf „Save Route“ gespeichert. In der nächsten Ansicht sieht man, wie weit die Strecke ist und hat die Möglichkeit, die Route mit einer Beschreibung sowie Stichworten zu versehen. Außerdem kann man festlegen, ob sie öffentlich zugänglich sein soll.
Ganz unten auf der Seite, fast schon versteckt, findet man dann – endlich – den Link „Create Pocket Query of Route“.
Pocket Query der Route erstellen
Wichtig ist nur die erste Hälfte. Der Rest wurde schon im ersten Teil behandelt.
Wo und wieviel
Bei „Search Radius“ kann man angeben, wie weit um die Strecke nach Caches gesucht werden soll. Die 5 Kilometer Voreinstellung sind meiner Meinung nach viel zu viel. Ich gebe hier maximal einen Kilometer oder eher weniger an. Wenn man nicht großartig von der Autobahn weg will (Rastplätze, Caches direkt an Ausfahrten), dann reichen 500 Meter meist vollkommen aus. Auf der oben eingeblendeten Karte wird der Korridor live angezeigt, auf den sich die Pocket Query letztendlich beziehen wird.
Über den zweiten Punkt „Show me X caches on either side“ kann man einstellen, wieviele Caches auf jeder Seite angezeigt werden sollen.
Das wars schon. Alles Weitere funktioniert wir bei den „normalen“ Pocket Querys.
Fragen? Kommentieren!